Berikut ini adalah langkah-langkah membuat efek halilintar pada gambar dengan menggunakan Photoshop. Pada tutorial ini saya menggunakan aplikasi Adobe Photoshop CS2, tetapi cara ini bisa anda gunakan juga pada photoshop versi lainnya.
Baiklah langsung saja saya mulai:
Langkah 1:
- Ambil gambar yang akan anda beri efek halilintar.
- Kemudian buat layer baru, agar tidak merusak gambar anda. (Layer -> new -> layer).
Langkah 2:
 |
| Ini adalah hasil akhir dari tutorial photoshop |
Langkah 1:
- Ambil gambar yang akan anda beri efek halilintar.
- Kemudian buat layer baru, agar tidak merusak gambar anda. (Layer -> new -> layer).
 |
| Buat layer baru |
- Klik pada lasso tool kemudian buat seleksi pada gabar yang anda gunakan sebagai area halilintar yang akan anda buat.
Langkah 4:
 |
| Area seleksi |
Langkah 3:
- Klik Edit -> Fill, kemudian isi area seleksi tadi dengan warna putih.
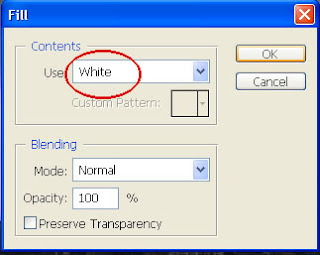 |
| Isi dengan warna putih |
 |
| Tampilan setelah diberi warna putih |
- Pilih pada Brush tool, set warna depan (foreground color) menjadi hitam, atau bisa juga dengan shortcut tombol D pada keyboard.
- Kemudian sapukan kuas (brush) mengikuti arah halilintar, seperti gambar di bawah ini.
- Lanjutkan dengan memberi warna hitam pada sisi sebelah kiri dari gambar di atas.
Langkah 5:
- Beri efek Gaussian Blur (klik Filter -> blur -> gaussian blur).
 |
| Atur gaussian blur seperti gambar di atas |
- Atur radius pada setting gaussian blur agar sesuai dengan gambar di atas.
- Terapkan Difference Cloud Filter. (menu Filter -> Render -> difference cloud).
 |
| Render : difference cloud |
 |
| Hasil setelah diterapkan difference cloud |
Langkah 6:
- Invert gambar di atas dengan masuk menu image -> adjusment -> invert , sehingga menjadi seperti berikut :
 |
| Hasil Invert |
- Kemudian atur level nya dengan masuk ke menu -> image -> adjusments -> level, sehingga dihasilkan gambar berikut.
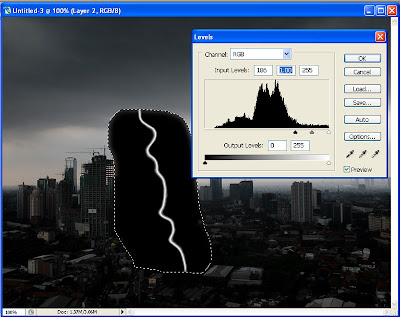 |
| Atur Level seperti gambar di atas |
- Selanjutnya deselect area yang tadi terseleksi dengan menekan tombol Ctrl + D.
- Lalu finishing bagian-bagian yang belum berwarna hitam menjadi berwarna hitam dengan brush tool, seperti gambar di bawah ini.
Langkah 7:
- Atur blending layer menjadi screen.
 |
| Blending layer rubah ke screen |
- Sehingga menjadi seperti gambar di bawah.
 |
| Hasil Layer Screen |
Langkah 8:
- Duplikat layer tadi dengan menekan tombol Ctrl + J, Kemudian terapkan efek gaussian blur pada hasil duplikasi layer tadi untuk memberikan efek neon (bercahaya) pada halilintar tersebut.
 |
| Hasil setelah duplikasi layer |
Langkah 9:
- Merge down layer hasil duplikasi menjadi satu dengan menekan tombol Ctrl + E.
Langkah 10:
- Beri warna pada halilintar agar lebih berkesan dramatis dengan mengatur hue saturation nya.
Klik menu image -> adjusments -> hue/saturation...
 |
| Atur Hue/saturation |
Langkah 11
- Merge visible, kemudian
- Pilih dodge tool
- Kemudian dengan menggunakan dodge tool yang telah terpilih anda bisa mengatur daerah-daerah halilintar yang warnanya lebih terang (dengan menyapukan pada daerah yang terang)
 |
| Properti dari Dodge tool |
- Setelah selesai, atur opacity menjadi 70%.
 |
| Hasil Akhir |
SELESAI...
Anda baru saja membaca artikel yang berkategori efek photoshop /
photoshop /
tip photoshop /
trik photoshop /
tutorial photoshop
dengan judul Membuat Efek Halilintar dengan Photoshop. Anda bisa bookmark halaman ini dengan URL https://mainphotoshop.blogspot.com/2013/06/membuat-efek-halilintar-dengan-photoshop.html. Terima kasih!
Ditulis oleh:
Unknown - Jumat, 28 Juni 2013
 Home
Home



Belum ada komentar untuk "Membuat Efek Halilintar dengan Photoshop"