Tutorial Photoshop - Dalam pembuatan sebuah desain tentunya tidak terlepas dari komponen gambar ataupun foto, disini tugas desainer adalah memilih dan memastikan gambar yang digunakan dapat tersusun dengan baik, rapih dan enak dipandang mata. Berikut saya berikan sedikit trik memasukkan gambar kedalam objek.
Klik file pilih new untuk membuat canvas baru, kemudian pilih custom shape tool untuk memilih objek dasar yang sudah disediakan oleh photoshop.
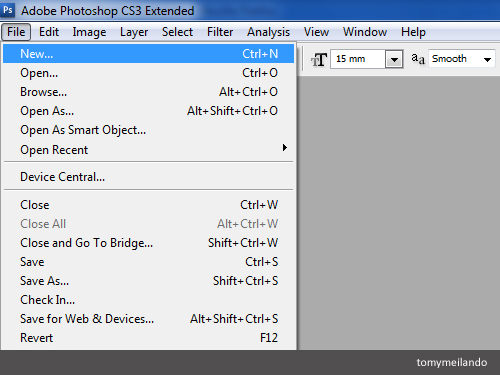 |
| Membuat Canvas Baru |
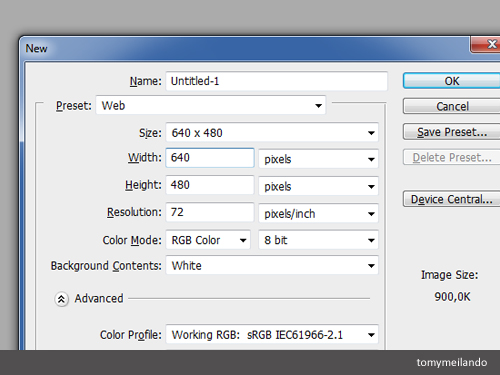 |
| Menentukan Ukuran Canvas |
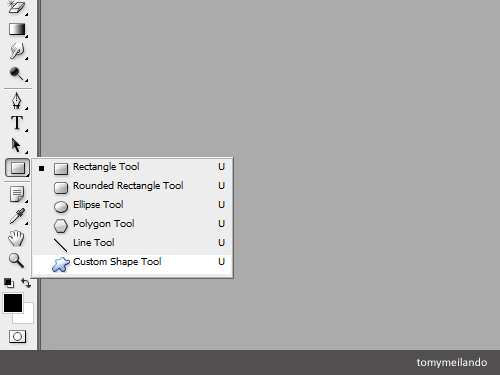 |
| Custom Shape Tool |
Pilih bentuk custom shape tool sesuai yang diinginkan melalui option bar lalu klik kiri (tahan + tarik) custom shape tool diatas canvas.
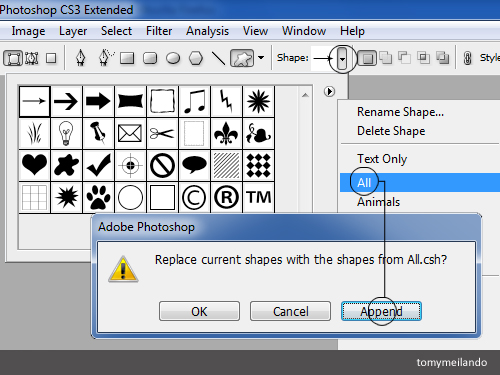 |
| Memilih Objek |
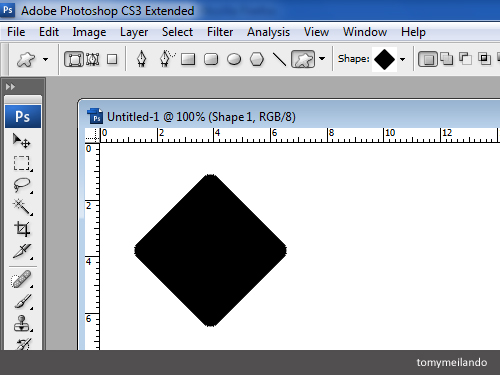 |
| Membuat Objek |
Selanjutnya tekan tombol CTRL + O pada keyboard untuk membuka gambar yang akan dimasukkan kedalam objek yang telah dibuat, Pilih move tool lalu klik kiri (tahan + tarik) move tool dari tengah gambar ke tengah objek.
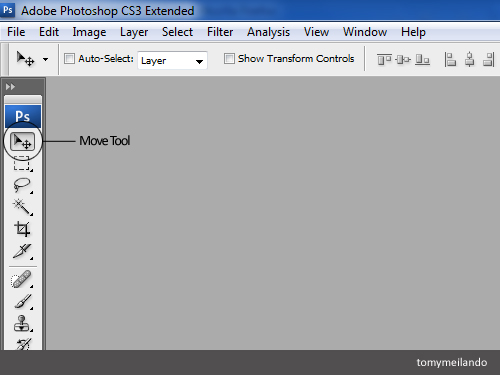 |
| Memilih Move Tool |
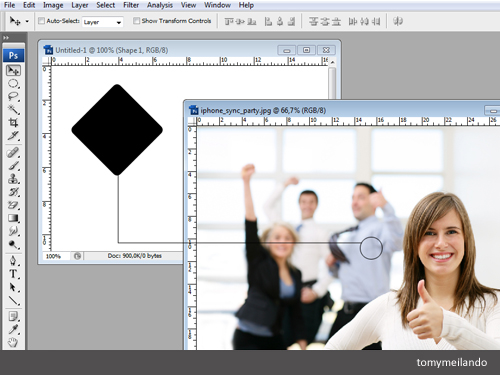 |
| Memindahkan Objek |
Perhatikan palette layer, maka anda akan menemukan posisi layer gambar diatas layer objek. Klik kanan pada layer gambar lalu pilih create clipping mask.
Fungsi Clipping Mask adalah memasukkan gambar ataupun foto kedalam objek yang berada pada layer tepat dibawah gambar atau foto tersebut.
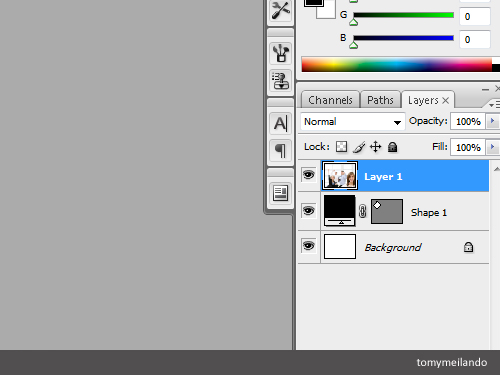 |
| Palette Layer |
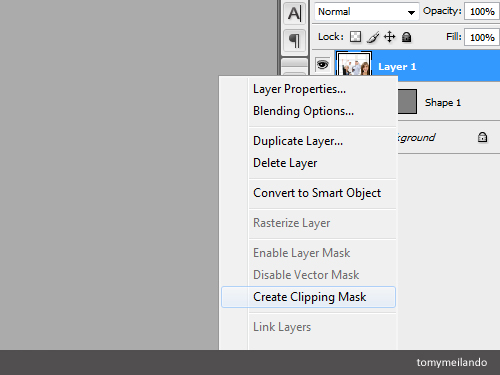 |
| Create Clipping Mask |
Gambar secara otomatis akan masuk kedalam objek yang berada tepat dibawah layernya, selanjutnya tekan CTRL + T (transform) untuk menyesuaikan posisi dan ukuran gambar lalu tekan ENTER jika proses transform telah selesai. Demikian trik kali ini, semoga dapat bermanfaat dalam pembuatan desain.
 |
| Hasil Akhir |
Nantikan posting berikutnya, tetap
Belajar Photoshop.
Gambar : Arizona Computer Repair
Anda baru saja membaca artikel yang berkategori Adobe Photoshop
dengan judul Memasukkan Gambar Kedalam Objek dengan Photoshop. Anda bisa bookmark halaman ini dengan URL https://mainphotoshop.blogspot.com/2011/08/memasukkan-gambar-kedalam-objek-dengan.html. Terima kasih!
Ditulis oleh:
Unknown -
Rabu, 10 Agustus 2011
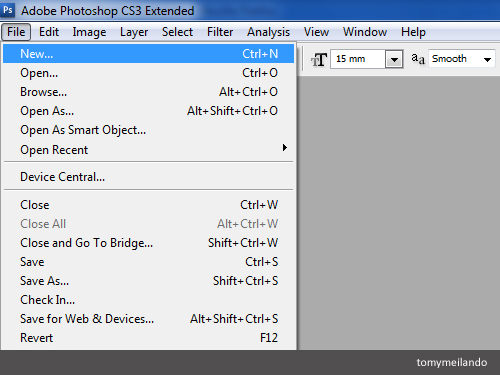
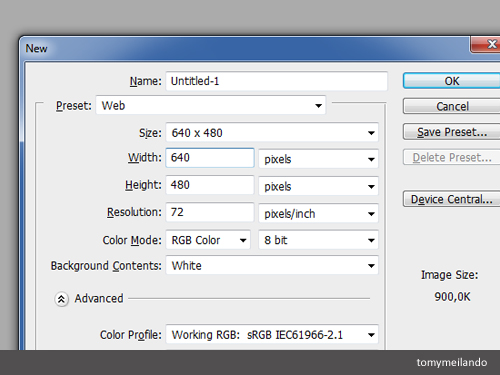
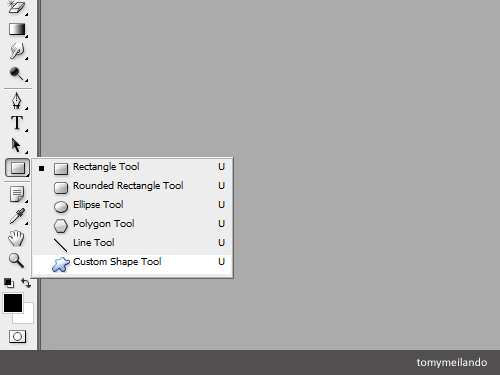
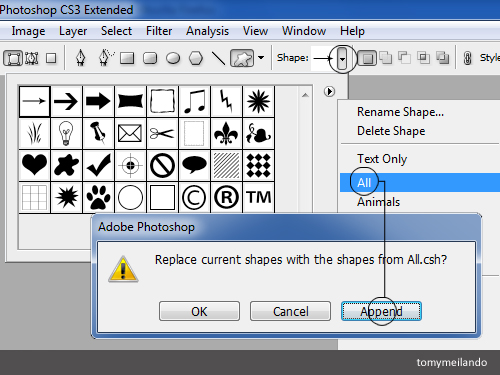
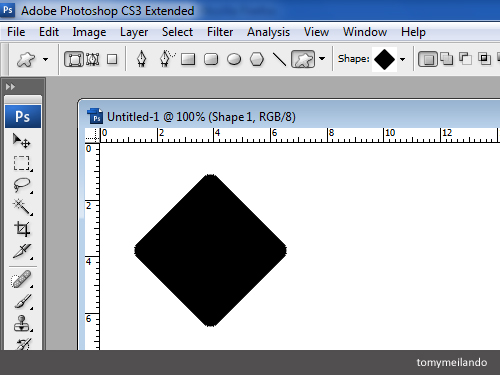
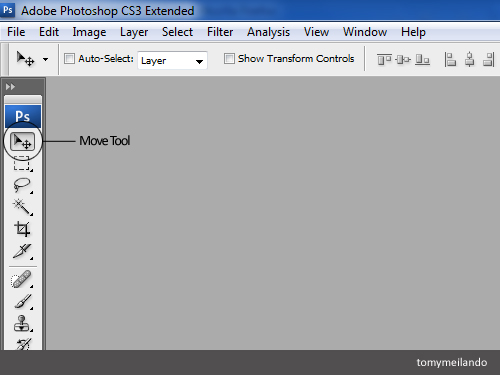
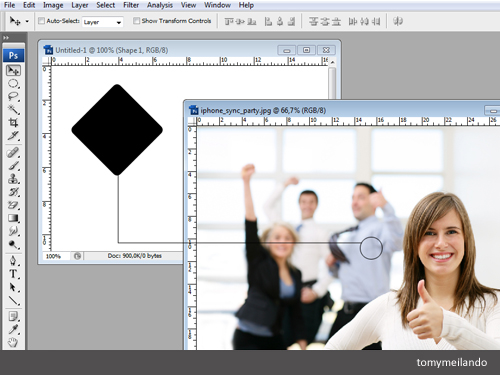
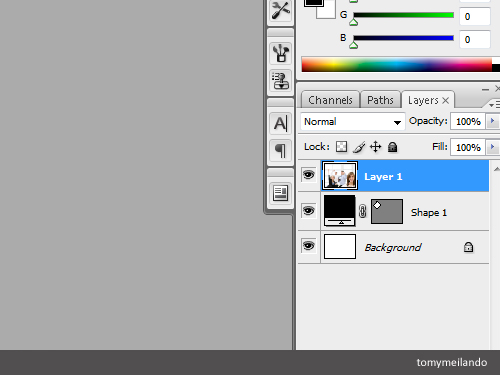
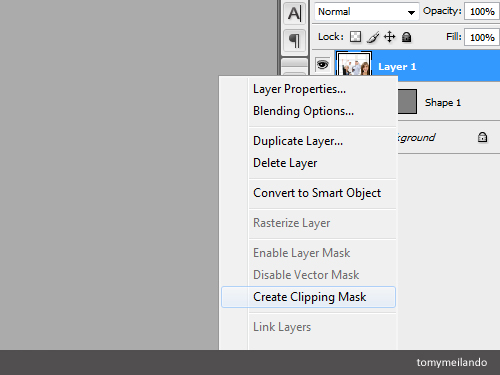

 Home
Home
Belum ada komentar untuk "Memasukkan Gambar Kedalam Objek dengan Photoshop"