Pada tutorial ini kita akan merubah photo asli menjadi seperti lukisan, menggunakan efek filter yang ada pada photoshop, baik langsung aja ke tutorialnya:
[1] seperti biasa, buka photo File>open / Ctrl+O

Disini saya gunakan photo saya sendiri, bisa juga diterapkan pada photo pemandangan atau lainnya,
 , atau klik kanan duplicate layer.
, atau klik kanan duplicate layer.[3] Pada Layer yang baru, pilih menu Filter/Other/High Pass... masukan nilai radius kira-kira 1.5, berhubung photo yang saya gunakan kualitasnya sekita 500px, jadi bila photonya berkualitas tinggi masukan nilai antara 2-6.
[4] masih pada layer yang sama pilih menu Filter/Artistic/Film Grain... dan masukan nilai berikut:
- Grain: 0
- Highlight Area: 19
- Intensity: 10
* highlight area adalah bagian yang terpenting yang paling pengaruh pada efek ini jadi anda bisa merubah-rubah kira- kira yang paling baik terlihat anda bisa memasukan nilai 18-20 untuk hasil yang terbaik
 ), lanjut rubah blending mode menjadi overlay
), lanjut rubah blending mode menjadi overlay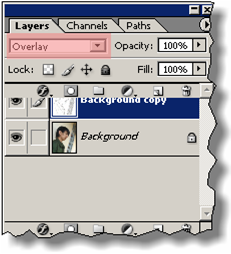
[6] sekarang aktifkan layer background/ layer yang bawah, kemudian berikan efek cutout pada Filter/Artistic/Cutout... dan berikan nilai seperti berikut:
- Number of levels: 8
- Edge simplicity: 0
- Edge fidelity: 3
- Disini Number of levels menjadi bagian yang terpenting jadi anda bisa memilih sesuai keinginan, anda bisa mencoba nilai antara 6-8

 Home
Home
Belum ada komentar untuk "Efek Lukisan/gambar"