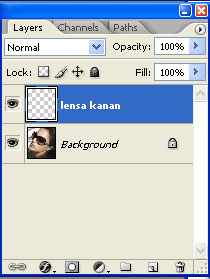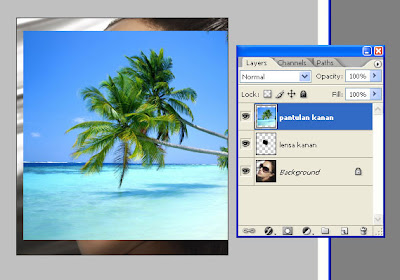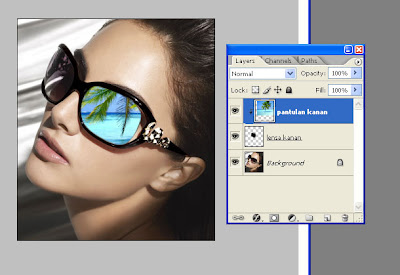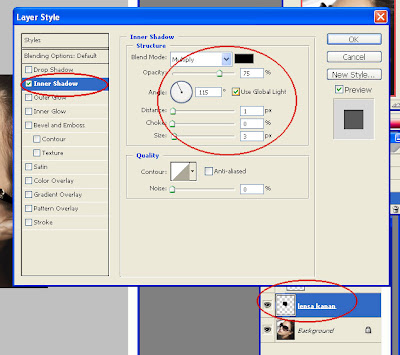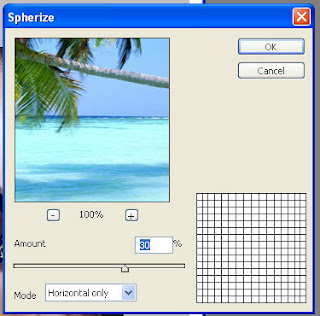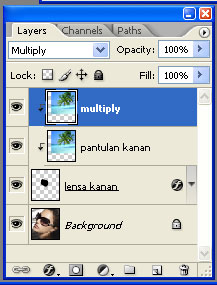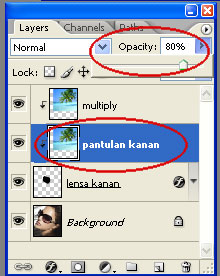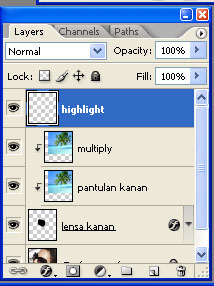Berikut ini adalah tip untuk bekerja dengan adobe photoshop secara cepat dan efisien.
1. Kecilkan ukuran file anda.
Besar file sebaiknya anda sesuaikan dengan kebutuhan.2. Bersihkan data-data RAM anda.
Pada saat bekerja anda akan selalu melakukan beberapa perintah cut, copy dan lainnya yang akan memenuhi memori RAM anda. Untuk menghilangkan semua perintah atau data yang ada pada memori, klik menu edit -> purge, dan kemudian pilih salah satu item di bawah ini:- Undo : Membersihkan RAM dari perintah yang terakhir.
- Clipboard : Menghilangkan semua objek data yang anda salin atau potong ke clipboard.
- History : Menghapus semua perintah yang ada pada daftar histori pada history palet.
3. Matikan preview pada palet anda.
Palet preview sebagai thumbnail di dalam layer, Channel dan path akan menambah memori dan akan mengurangi kinerja dari Photoshop. Apabila memang anda butuhkan, maka pilihlah ukuran thumbnail yang paling kecil.
4. Matikan preview pada file.
Pada saat anda membuka file, thumbnail akan menampilkan gambar preview. Hal ini akan memperlambat kinerja photoshop. Anda bisa mengikuti langkah berikut:
- Klik menu -> edit -> Preference -> File Handling...
- Pada image preview pilihlah never save atau ask when saving.
5. Gunakan selalu shortcut.
Shortcut ini akan terlihat pada sisi kanan setiap menu.
6. Simpan seleksi di dalam channel.
Apabila anda memiliki seleksi yang sangat kompleks dan rumit, anda dapat menyimpan seleksi tersebut di dalam channel, sehingga anda dapat meload kembali seleksi tersebut tanpa melakukan seleksi kembali.
7. Simpan seleksi yang komplek ke dalam mode greyscale.
Mode greyscale akan memiliki waktu proses yang lebih sedikit di dalam hal pembacaan data, sehingga akan mempercepat load objek ke dalam memori yang kemudian akan tampil.
8. Kurangi jumlah state history.
Lihatlah selalu jumlah state history yang akan anda tampilkan pada palet history. Anda dapat mengisikan jumlah minimum history yang akan anda tampilkan sehingga mengurangi penempatan history pada memori RAM.
9. Atur setting image cache.
Adobe photoshop menggunakan teknologi image caching untuk membantu menampilkan kembali gambar yang mempunyai resolusi yang tinggi. Photoshop akan menggunakan resolusi yang rendah saat anda melakukan perintah-perintah dasar. Setelah perintah itu anda setujui, maka gambar akan kembali ke dalam resolusi tinggi. Caranya:
- klik edit -> preferences -> Memory and image cache...
- Cache level yang disediakan adalah dari 1 hingga 8. Nilai yang semakin tinggi akan menghasilkan penggambaran kembali objek yang lebih cepat, akan tetapi membutuhkan lebih besar RAM dan space hardisk anda,
 Home
Home