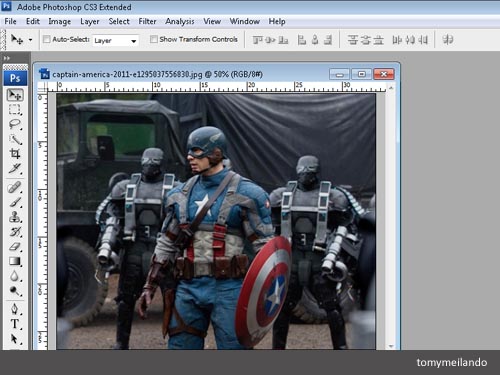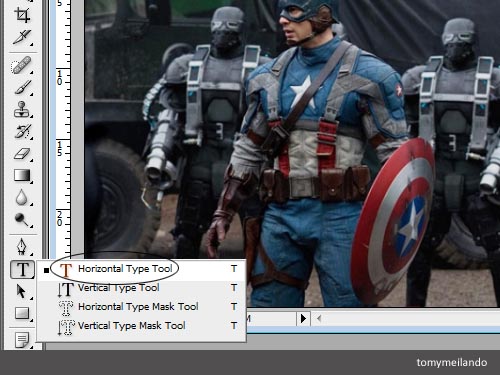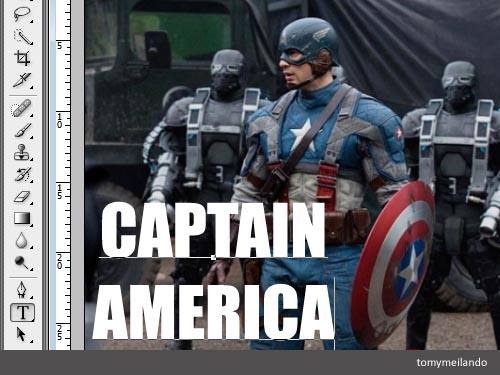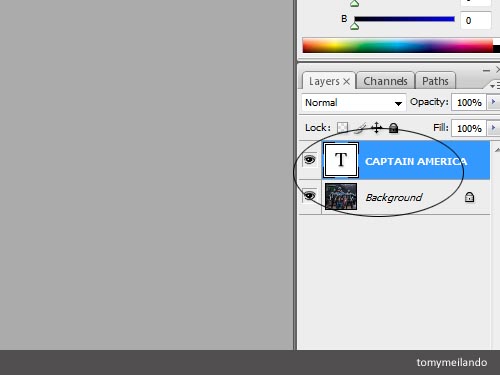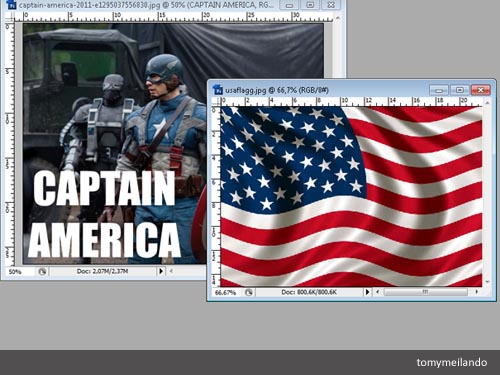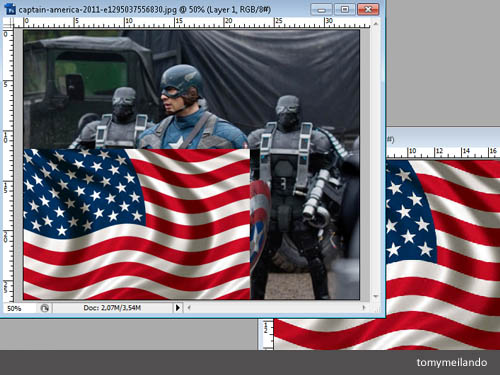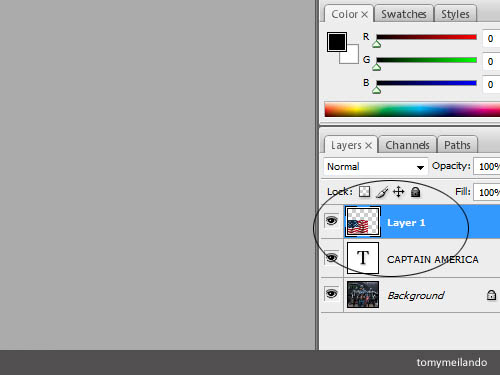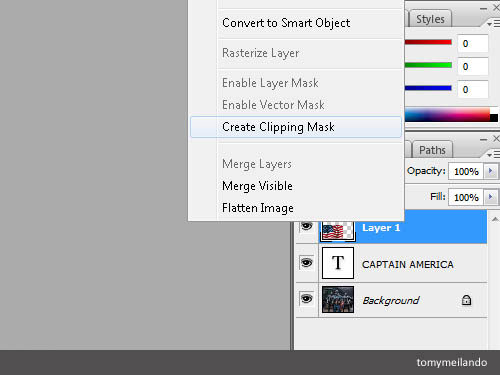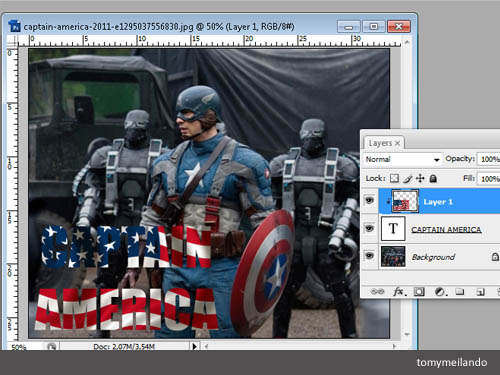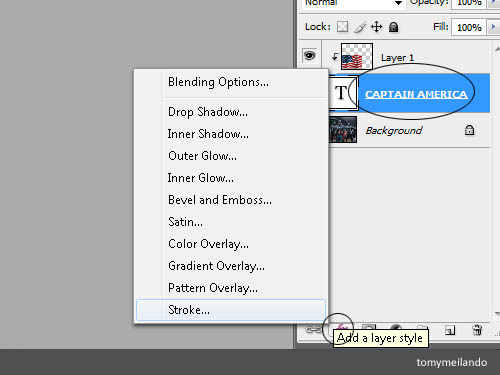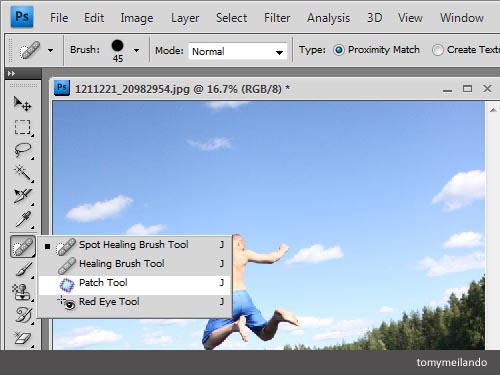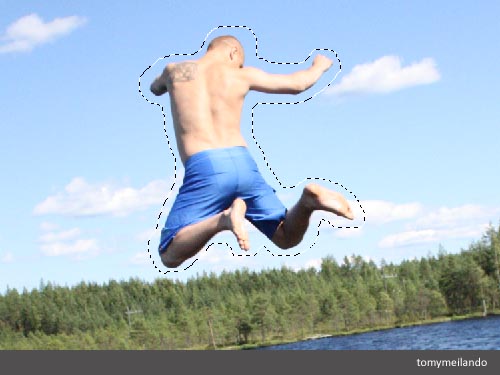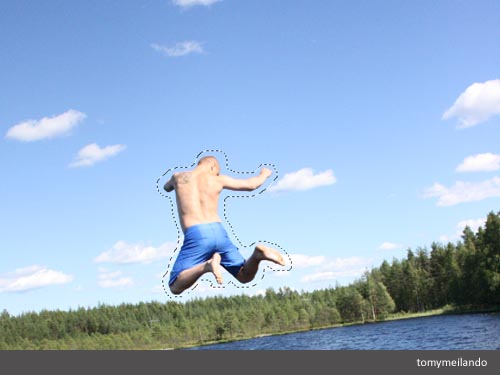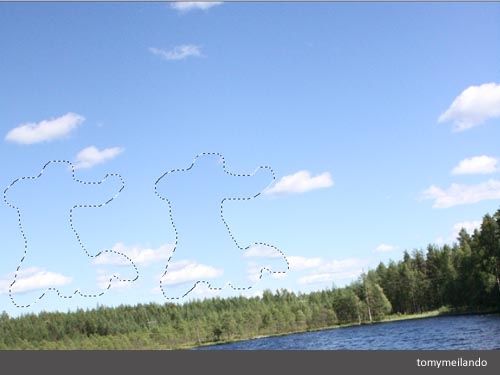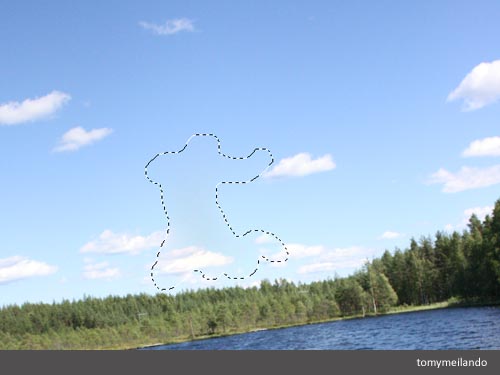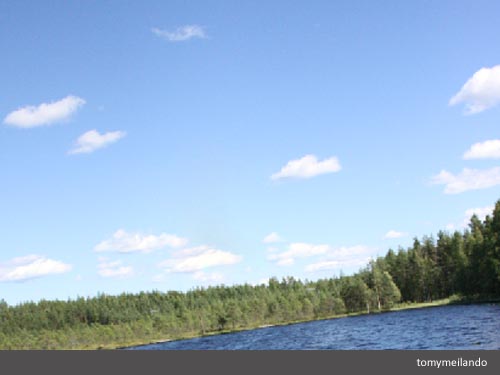Tutorial Photoshop - Pernah lihat ada foto / gambar didalam teks, bingung bagaimana cara membuatnya, anda berada pada halaman yang tepat, kali ini saya akan memberikan sedikit trik bagaimana memasukkan gambar / foto kedalam teks, cekibrot !
Tekan CTRL + O, buka foto yang akan digunakan kemudian pilih horizontal type tool pada toolbox.
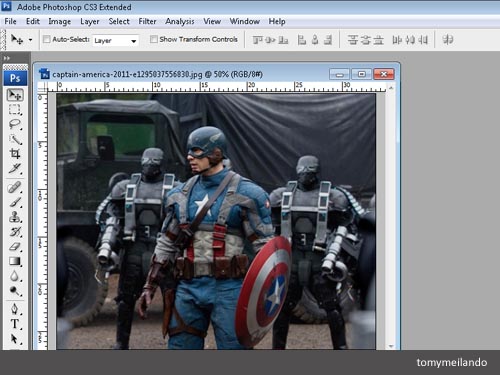 |
| Membuka Gambar |
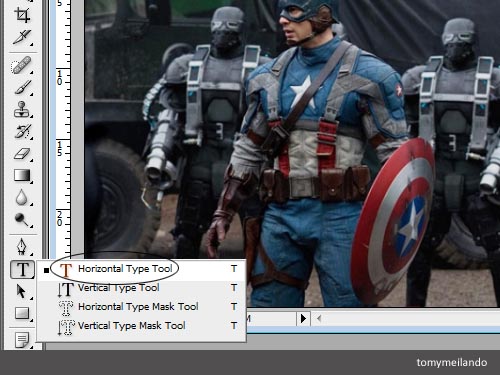 |
| Memilih Alat |
Pilih jenis teks yang gemuk / berisi / tebal melalui option bar dibagian atas, tentukan juga ukurannya melalui option bar, warna tidak penting karena nantinya akan tertutup oleh foto yang masuk kedalam teks. Klik 1x alat diatas foto lalu ketik sebuah kata singkat diatas foto tersebut, tekan CTRL + ENTER jika sudah selesai.
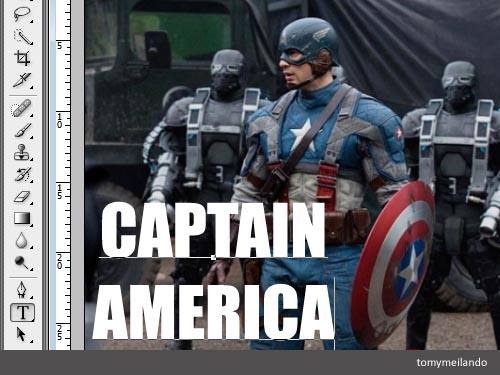 |
| Menambahkan Teks |
Perhatikan palette layer, ada 2 layer, yang pertama layer background dan yang kedua layer teks.
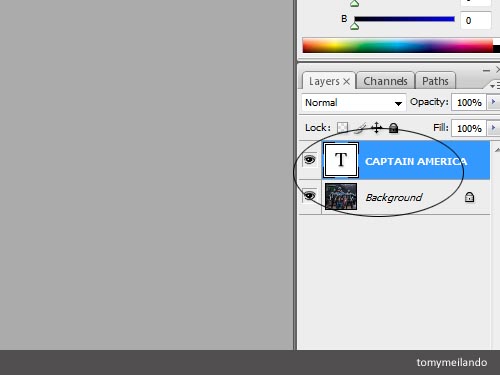 |
| Kondisi Palette Layer |
Tekan CTRL + O kembali untuk membuka foto yang akan dimasukkan kedalam teks.
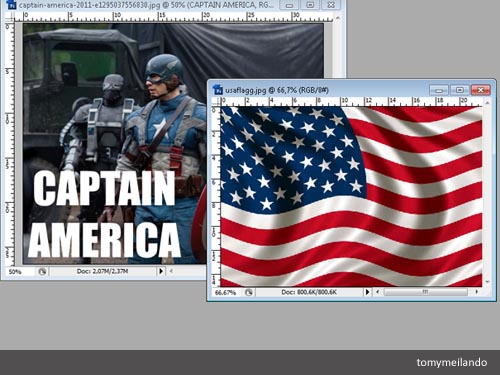 |
| Membuka Gambar Bendera |
Pilih
move tool lalu klik kiri tahan pada gambar bendera kemudian tarik ke gambar sebelah kirinya. Lepas klik tepat diatas
gambar captain america. Saya ulangi, klik kiri TAHAN lalu tarik LEPAS diatas gambar captain americanya.
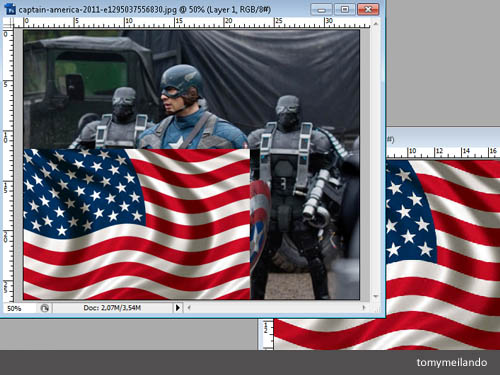 |
| Memindahkan Gambar |
Nah, ini langkah yang paling penting, pastikan gambar tadi berada tepat diatas layer teks. Klik kanan pada layer gambar kemudian pilih create clipping mask. Fungsi create clipping mask adalah untuk memasukkan gambar / foto kedalam objek / teks yang berada tepat dibawah layer foto / gambar tersebut.
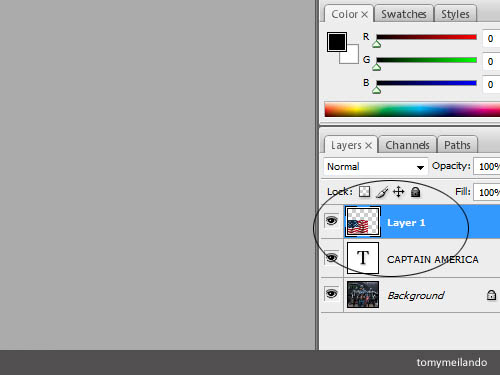 |
| Memastikan Posisi Layer |
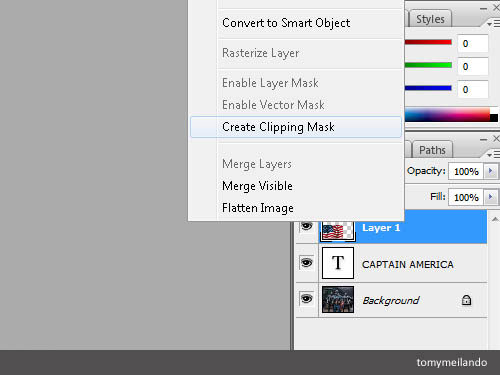 |
| Create Clipping Mask |
Hasilnya secara otomatis layer gambar bendera tadi akan masuk kedalam layer yang berada dibawahnya yaitu layer teks.
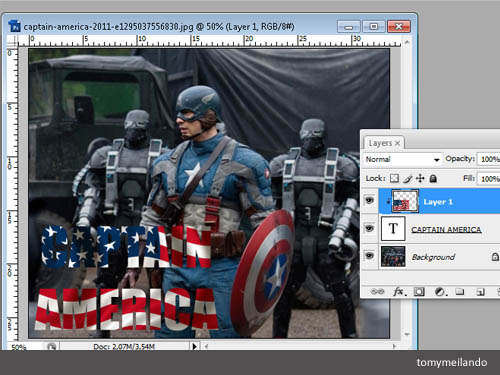 |
| Hasil Teks Masuk |
Untuk mempertegas teks anda dapat menambahkan efek teks, pilih layer teks kemudian klik icon add a layer style pada palette layer lalu pilih salah satu efek yang ingin digunakan, kali ini saya menggunakan efek stroke (bingkai) dan inner shadow (bayangan didalam teks).
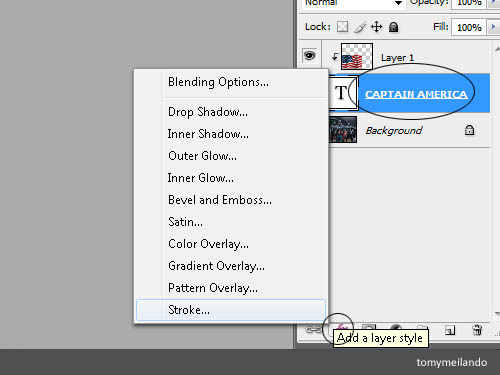 |
| Menambahkan Efek Teks |
 |
| Hasil Akhir |
Demikian
cara memasukkan foto kedalam teks, semoga bermanfaat & nantikan posting berikutnya, tetap
Belajar Photoshop.
Gambar : Captain America -
Cinnamonruffles
 Home
Home